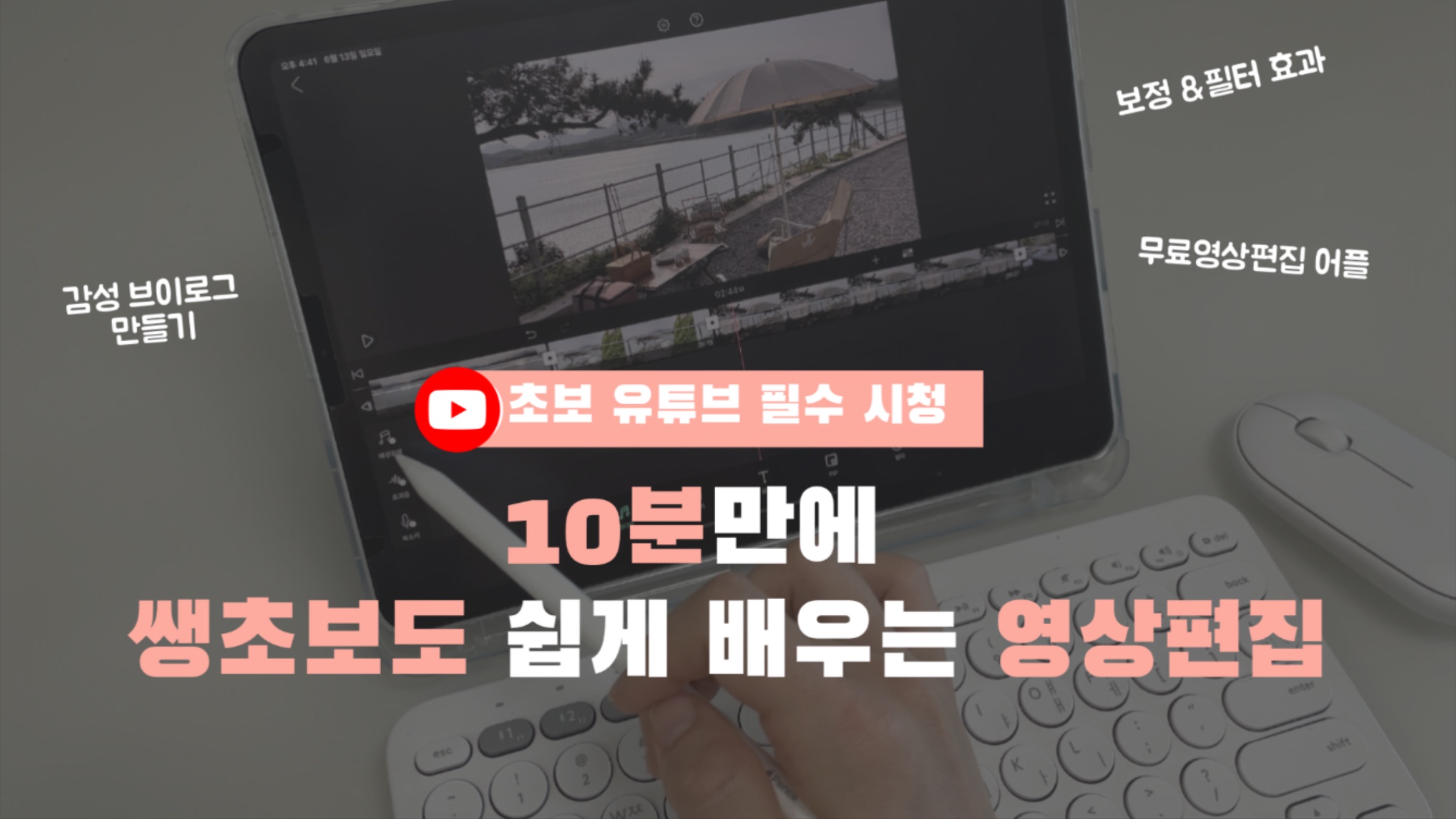
안녕하세요. 라이프라이프입니다.
오늘은 초보자도 아이패드로 영상편집 쉽게 할 수 있는 방법을 알려드리려고 합니다.
우선 저는 아이패드 프로 4세대 11인치 128GB를 쓰고 있습니다.
아이패드를 구매하고 영상 편집 프로그램을 찾아봤었는데,
프리미엄 프로, 파이널 컷, 루마퓨전 등 다양한 유료 영상 프로그램이
저에게는 너무 어렵게만 느껴지더라구요.


그래서 저는 VLLO라는 어플을 통해서 영상편집을 하고 있습니다.
무료, 유료 버전으로 나뉘어져 있는데 저는 유료버전으로 사용하고 있는 중이에요.
유료 버전은 1번만 결제하면 평생쓸 수 있다는 큰 장점이 있어요 (유료 : 29,000원)
유료 버전으로 사용하시게 되면 다양한 기능을 활용해서 고퀼리티 영상을 만들 수 있어서
무료보다 유료버전을 추천드립니다.
그럼 제가 아이패드 VLLO 어플을 활용해서 어떻게 편집하는지 공유해드리겠습니다.
준비물은 아이패드, 키보드, 마우스, 애플 펜슬입니다.
키보드, 마우스, 애플 펜슬과 같은 도구를 활용하면 편리하고 세심하게 편집할 수 있답니다.
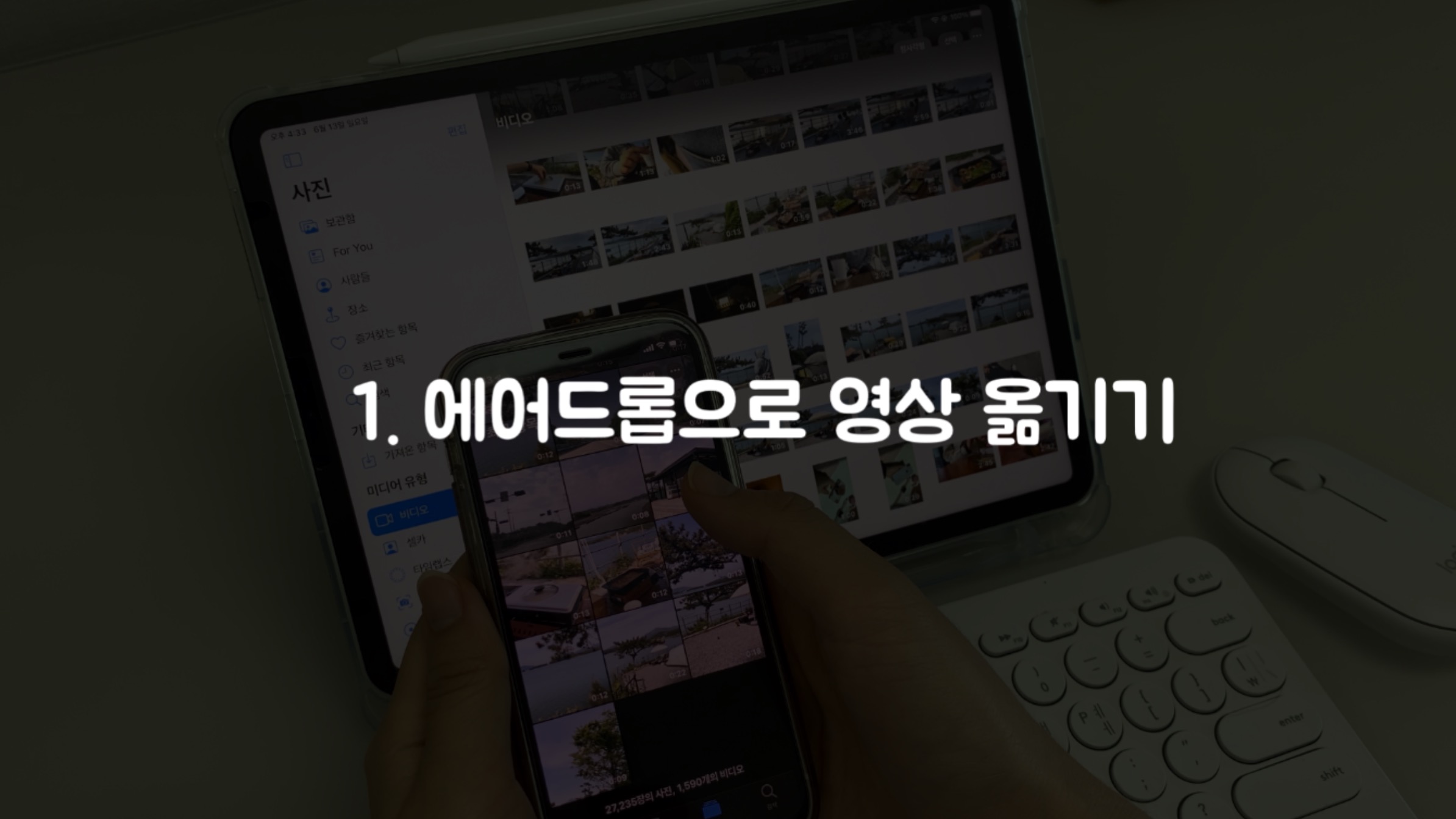
1. 에어드롭으로 영상 옮기기
저는 주로 아이폰으로 촬영을 하고 있는데요.
아이폰에 저장된 영상을 에어드롭으로 아이패드에 옮겨줍니다.

2. 필요한 영상만 편집하기
VLLO 어플을 실행해서 비디오/GIF 만들기를 클릭하고 필요한 영상을 모두 선택해 주세요.
프로젝트 제목을 입력하고, 유튜브 올리려면 16:9 선택해주세요.
저는 제일 먼저는 영상 컷 편집을 해줍니다. 전체적으로 필요한 영상만 추려내는 작업을 해주는데요.
앞부분을 편집하고 싶으면 여기부터 를 클릭해 주거나, 분할을 누르고 앞 부분 영상 삭제해주시면 됩니다.
이런 식으로 중요한 영상만 남겨주는 작업을 해줍니다.

3. BGM 넣기
배경음악을 클릭하면 기본적으로 무료로 사용할 수 있는 음악이 많이 많더라구요.
이 음악을 사용해도 되고 아니면 저작권이 없는 음악을 다운로드해서 사용하실 수 있습니다.
저는 기본 음악보다는 저작권 없는 음악을 이용하고 있는데요.
내 음원에서 파일에서 가져오기를 클릭해서 다운로드한 음악을 불러옵니다.
음악을 넣고 싶은 영상에 넣어줄 수 있습니다.
화살표로 음악을 어디 삽입할지 조절할 수 있고 음향도 조정이 가능합니다.
저는 꼭 음악 앞, 뒤 페이드를 넣어주는데, 음악이 점차 적으로 커지거나, 작아지는 효과입니다.
이렇게 넣어줘야지 영상과 자연스럽게 어우러져서 보기 좋더라구요.
이렇게 배경음악을 넣으면 기존 영상의 소리와 겹치는데요.
이럴 때는 기존 영상의 소리를 음소거하거나, 음량을 줄여주면 됩니다.
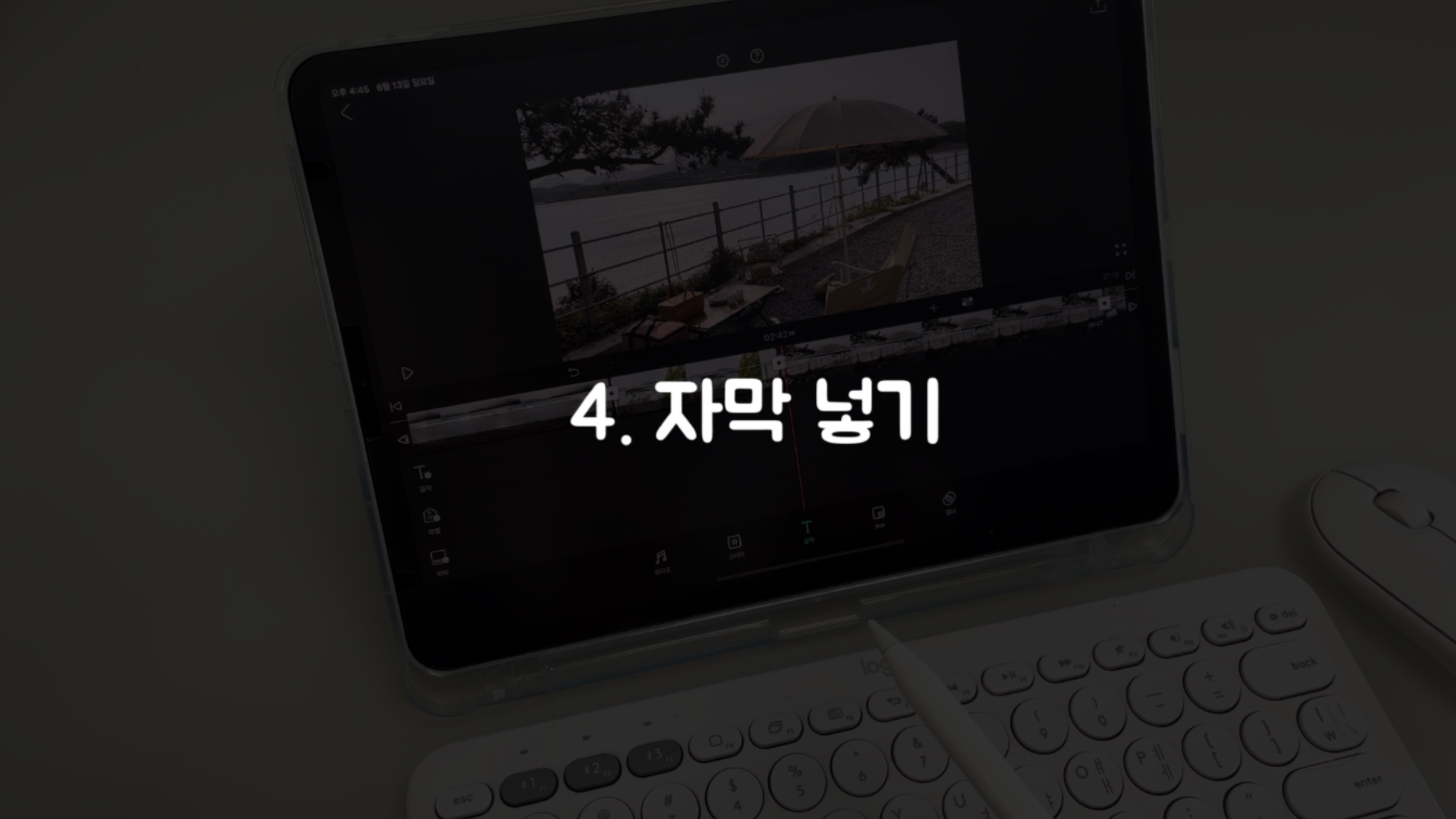
4. 자막 넣기
그다음으로 자막을 넣어볼 건데요. 글자 버튼을 누르면
다양한 폰트체의 자막을 보실 수가 있어요.
저는 심플한 자막을 좋아해서 이 자막체를 선택해서 저한테 맞는 스타일로 변경해보겠습니다.
일단 크기 변경을 클릭해서 폰트 크기를 줄여주고,
글자색상 화이트색상으로 그대로 유지하고
배경색을 없애줄 거에요. 원하면 배경색을 이렇게 클릭해서 변경할 수 있어요.
그리고 저는 폰트체가 잘 안 보일 수도 있으시 그림자 음영을 조금 넣어줄게요.
그다음으로 원하는 폰트체로 변경하고 글자를 클릭해서 자막을 입력해 주면 됩니다.
이 자막을 조금 더 편하게 사용하려면 글자 버튼을 클릭하면
최근 사용한 폰트체에 방금 사용한 폰트를 확인할 수 있는데요.
이 폰트체를 꾹 눌러주면 즐겨찾기해두고 언제든지 자막을 사용할 수 있습니다.

5. 인트로 만들기
전체 영상 중에서 핵심만 볼 수 있는 게 바로 인트로 영상인데요.
유튜브는 워낙 짧은 영상이기 때문에 인트로만 보고도 영상을
계속 볼지 말지 결정할 만큼 인트로 영상이 매우 중요한데요.
여기 보이시는 사각 버튼을 클릭하면 전체 영상의 흐름을 볼 수가 있는데요.
여기서 인트로로 쓰일만한 영상을 복제해서 다중 선택을 해서 앞으로 끌어다 줍니다.
여기서 다시 인트로 영상이니깐 2초 내외로 짧게 편집을 더 해줍니다.
그리고 인트로 영상과 본 영상을 이어주는 영상은 +버튼을 누른 다음 앨범+빈 장면 넣기를 해줍니다.
배경 색상을 변경해 주고, 그다음에 인트로에 들어갈
폰트와 배경음악을 넣어주면 인트로 영상을 만들 수 있습니다.

6. 영상 편집 효과음 넣기
영상 흐름을 구분시켜주거나 집중 시켜주기 위해서 효과음을 넣어줄 건데요.
효과음을 클릭하면 다양한 효과음을 볼 수 있는데
개인적으로 저는 마우스 클릭 효과음을 좋아해서 넣어보겠습니다.
인트로 영상 도입부와 마무리에 효과음을 넣어주면
이렇게 영상을 완벽하게 구분할 수 있게 됩니다.
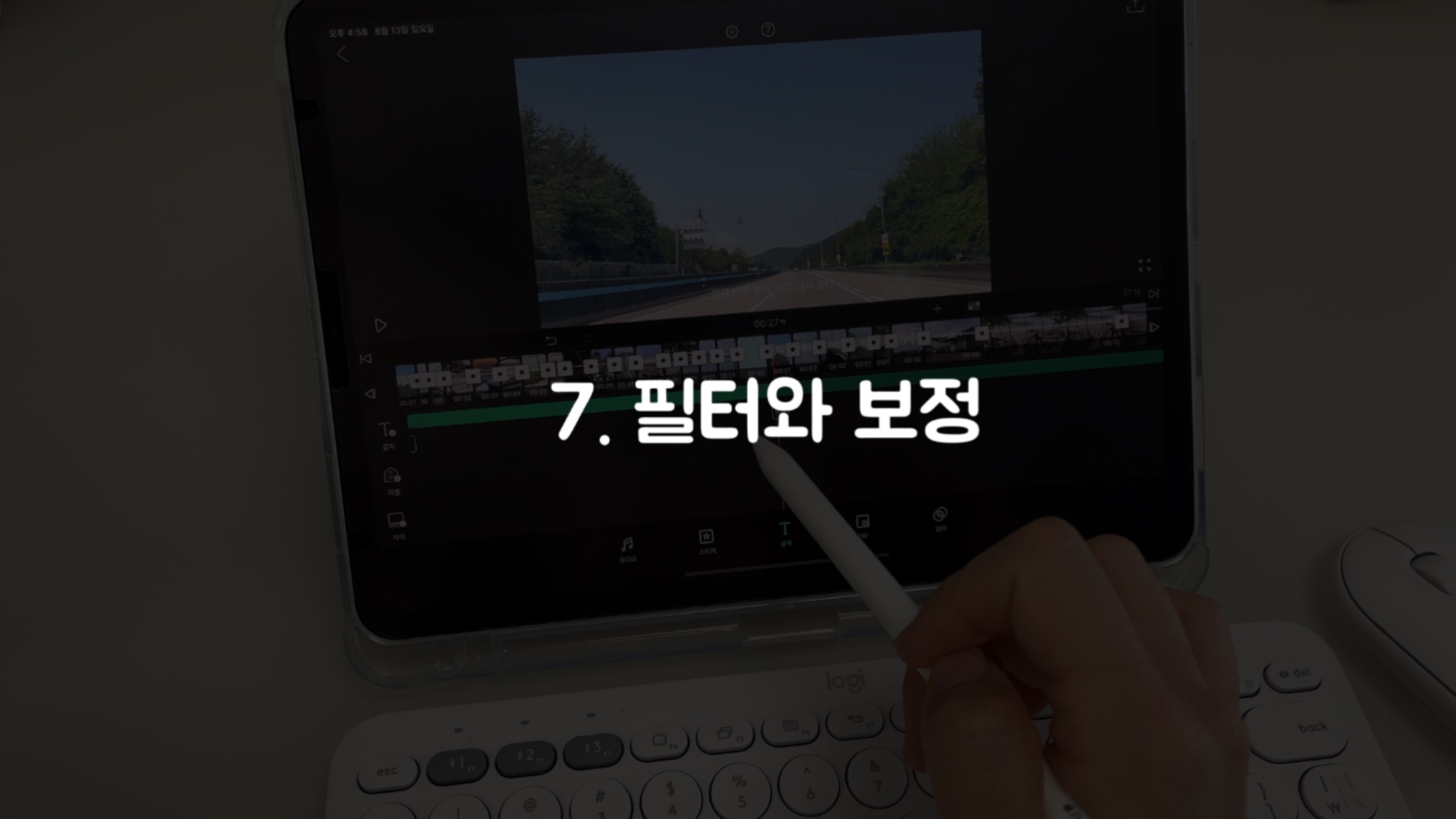
7. 필터와 보정
마지막으로 영상을 더 이쁘게 보일 수 있는 필터와 보정을 넣어줄 거에요
필터 버튼을 누르면 다양한 필터를 선택해서 강도도 조절할 수 있어요.
저는 주로 바닐라와 퓨어2 필터를 사용하는데 강도를 약하게 넣어주고 있어요.
필터 색상이 마음에 들지 않을 때는 보정을 클릭해서 밝기, 채도, 온도 등을
자유롭게 조정해서 나만의 스타일로 영상을 보정할 수 있답니다.

8. 스티커, 프레임
영상을 여기서 더 꾸미고 싶다면 스티커와 프레임을 활용할 수 있습니다.
이렇게 모션 스티커를 넣거나, 프레임을 활용해서 감성감성한 영상을 만들 수가 있답니다.
VLLO 어플이 진짜 좋은 게 스티커나 프레임이나 배경음악도
계속 업데이트가 되어서 지루하지 않게 영상을 만들 수 있는 게 너무 좋은 것 같아요.
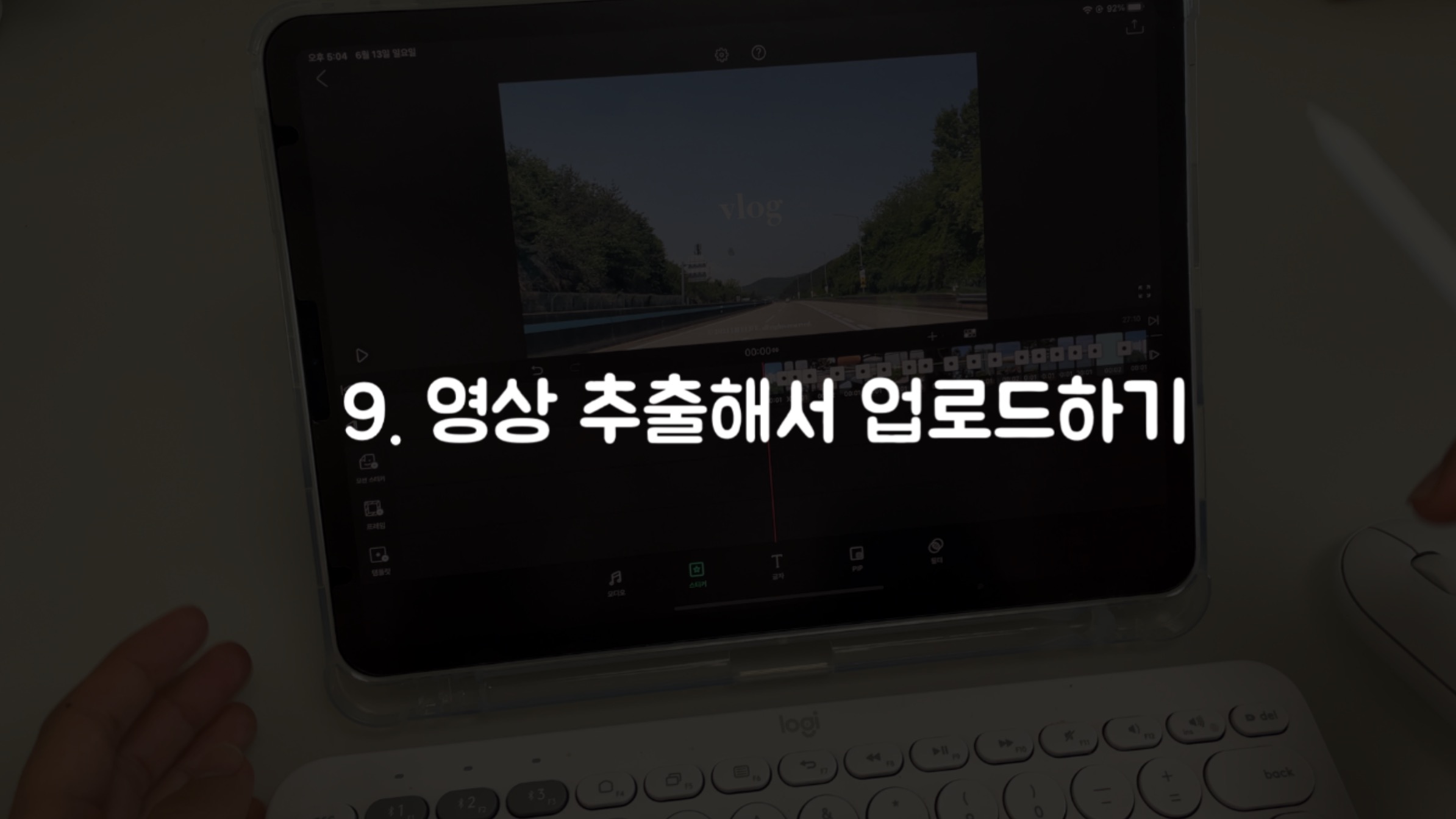
9. 영상 추출해서 업로드하기
영상을 다 만들었으면 맨 위에 오른쪽 버튼을 클릭해서
4K 해상도를 선택하고 60프레임을 선택해서 추출하기를 눌러주시고 기다려주세요.
영상이 다 만들어졌다면 유튜브 가운데 버튼을 클릭해서 방금 만든 영상을 올려주시면 됩니다!
VLLO 추천하는 이유
1. 볼로 어플은 한번 다운로드하면 아이폰, 아이패드에서 모두 편집이 가능하다는 점
2. 아이폰의 작은 화면보다는 아이패드의 큰 화면으로 편집하기가 더 쉽다
3. 무거운 노트북이나 컴퓨터 보다 아이패드는 휴대성이 좋아서 어디서든지 영상을 만들 수 있음
4. 타 영상 프로그램에 비해서 초보자도 아주 쉽게 영상 편집을 할 수 있음
5. 타 영상 프로그램에 비해서 한 번만 유료 결제하면 평생 쓸 수 있음
6. 타 영상 프로그램에 비해서 저장용량을 작게 차지함
<📍초보 유튜버라고? 이 어플 하나로 10분만에 영상 만들기 완성!(VLLO) 브이로그 만들기>
아이패드 활용법 유용한 어플 추천 및 실사용후기
안녕하세요 라이프라이프입니다. 아이패드를 구매한지 벌써 8개월이 흘렀습니다. 제가 평소에 어떻게 아이패드를 활용하고 있는지에 대해서 소개해보도록 하겠습니다. 1. 아이패드 계획 세우기
lifelife88.tistory.com