
안녕하세요 라이프라이프 입니다
오늘은 많은 분들이 가장 궁금해하셨던
키노트를 이용해서 하이퍼링크 다이어리를 만드는 방법에 대해서 공유해 볼게요!
1. 키노트 기본 설정
2. 다이어리 기본 서식
3. 하이퍼링크 만드는 방법
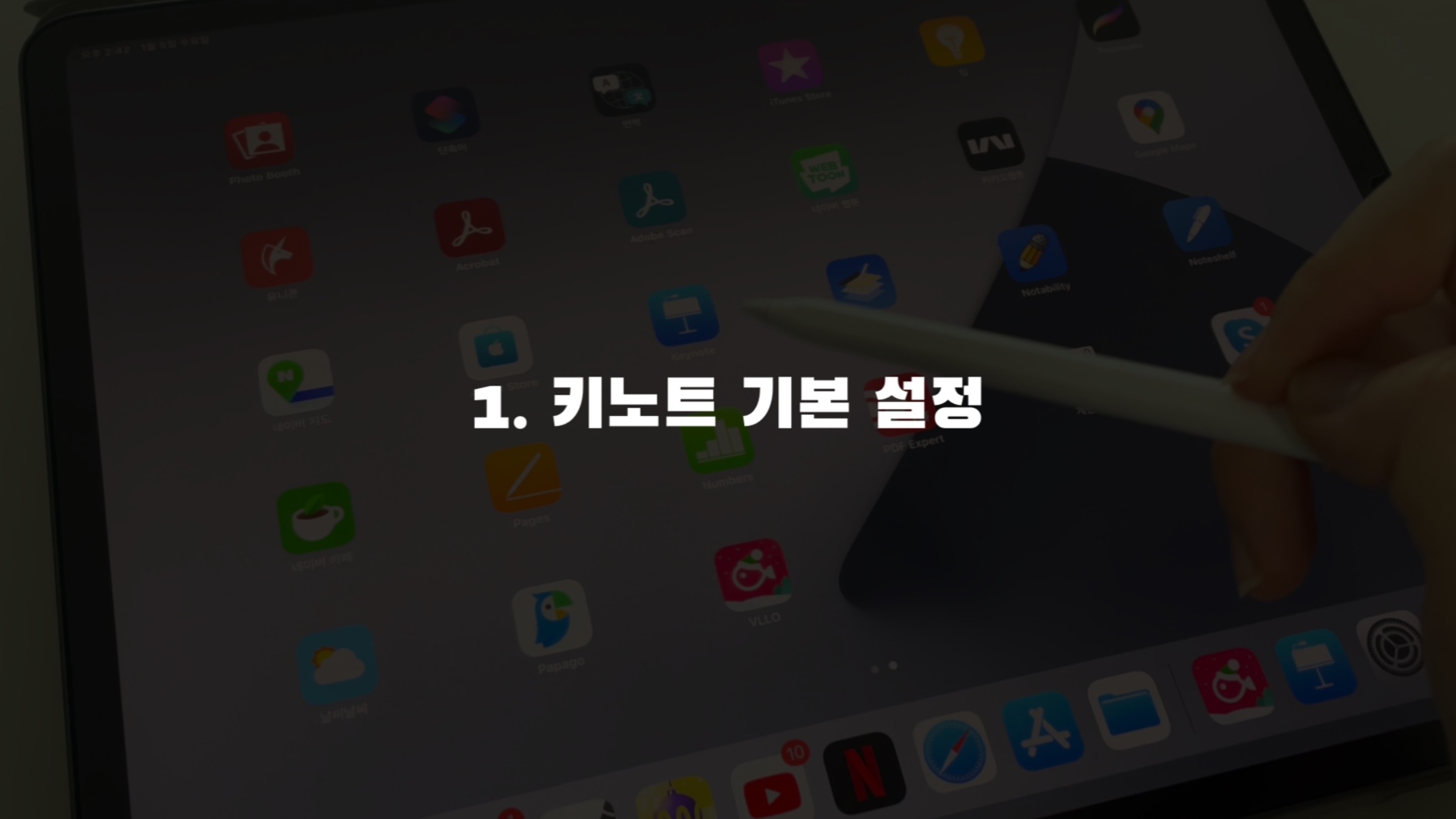
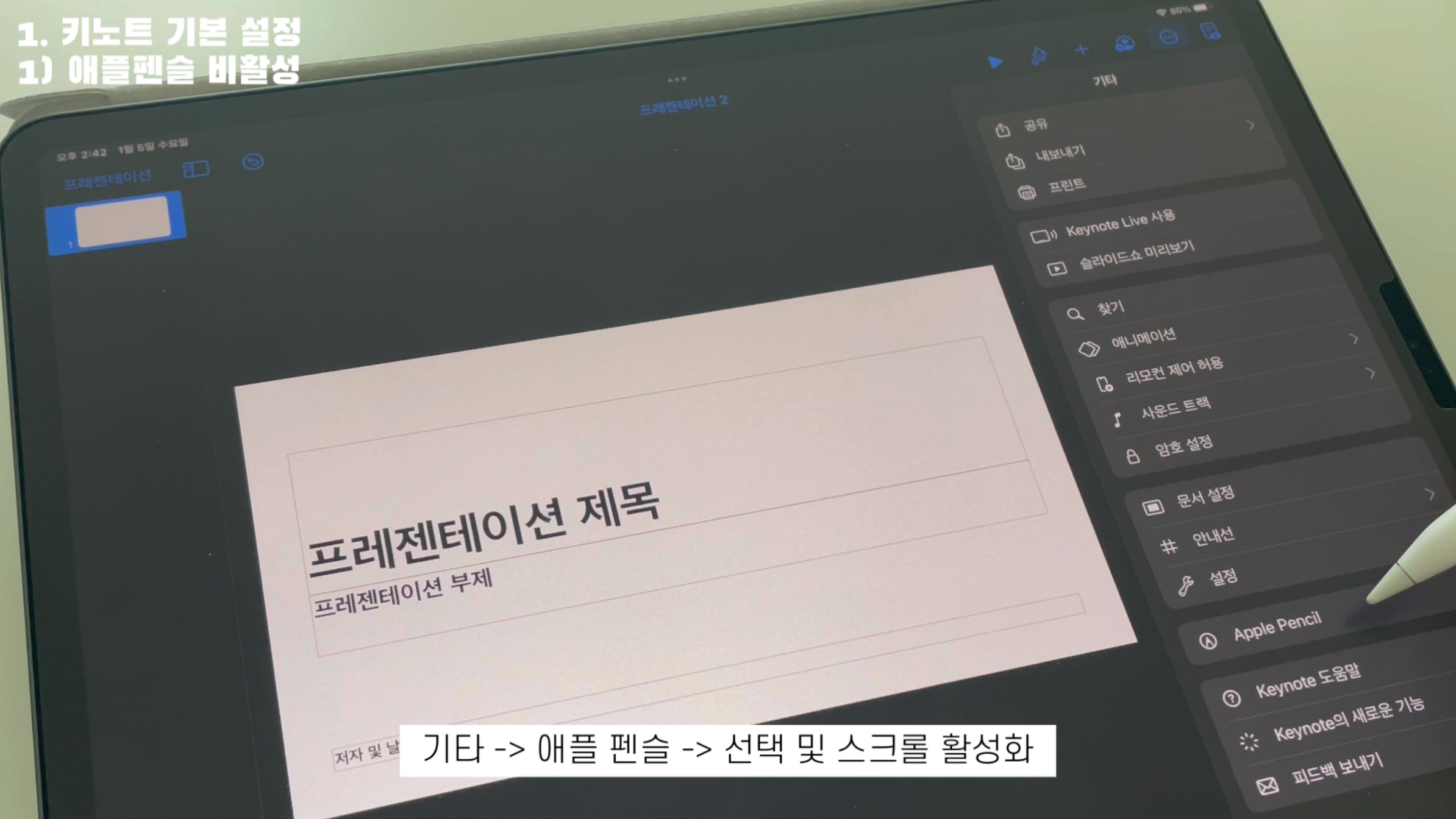
키노트 어플을 실행해 주세요
오른쪽 상단 + -> 테마 선택 -> 기본 형식을 선택해 주세요
1) 애플 펜슬 비활성화
기타 -> 애플 펜슬 -> 선택 및 스크롤 활성화
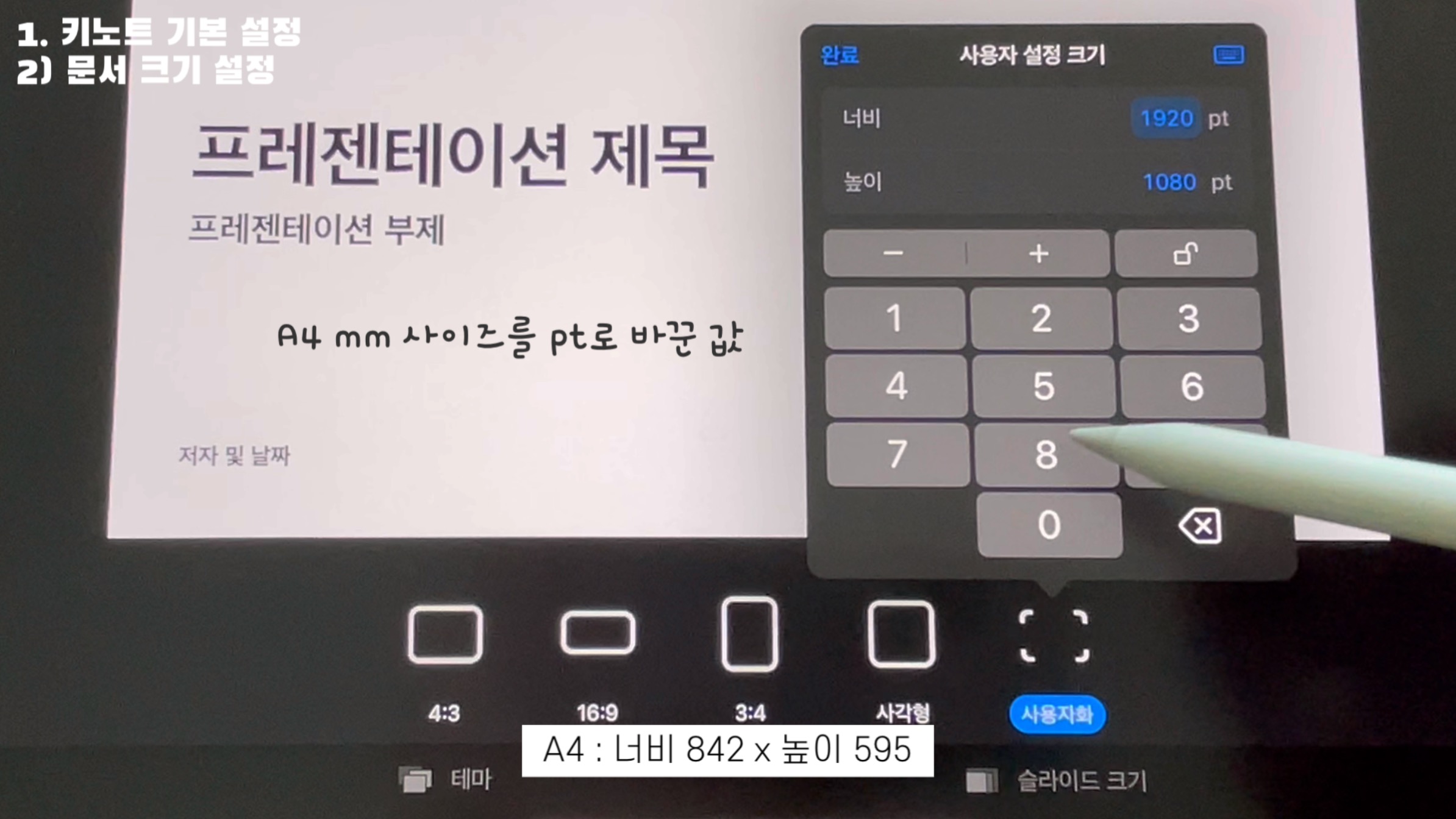
2 ) 문서 크기 설정
기타 -> 문서 설정 -> 슬라이드 크기 -> 사용자화
A4 : 가로 842pt x 세로 595pt (A4 mm 사이즈를 pt로 바꾼 값)
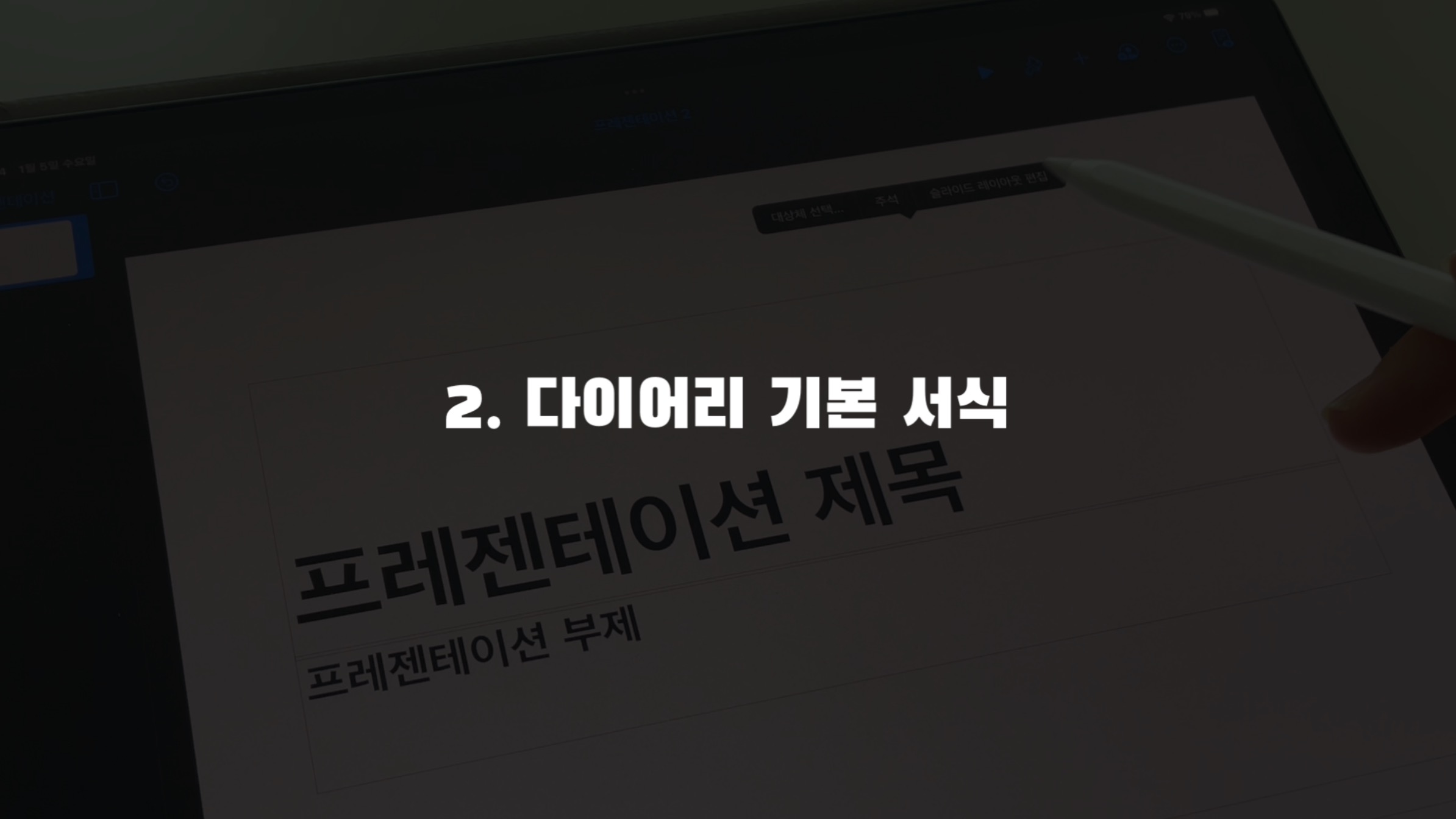

1) 마스터 서식
슬라이드 레이아웃 편집에 들어가서 다이어리 기본 서식을 만들어 줄 거에요!
기존 서식을 모두 삭제하고, 각 슬라이드마다
표지, 연간 달력, 월간 달력, 주간 스케쥴등 처럼 이름을 붙여 주세요
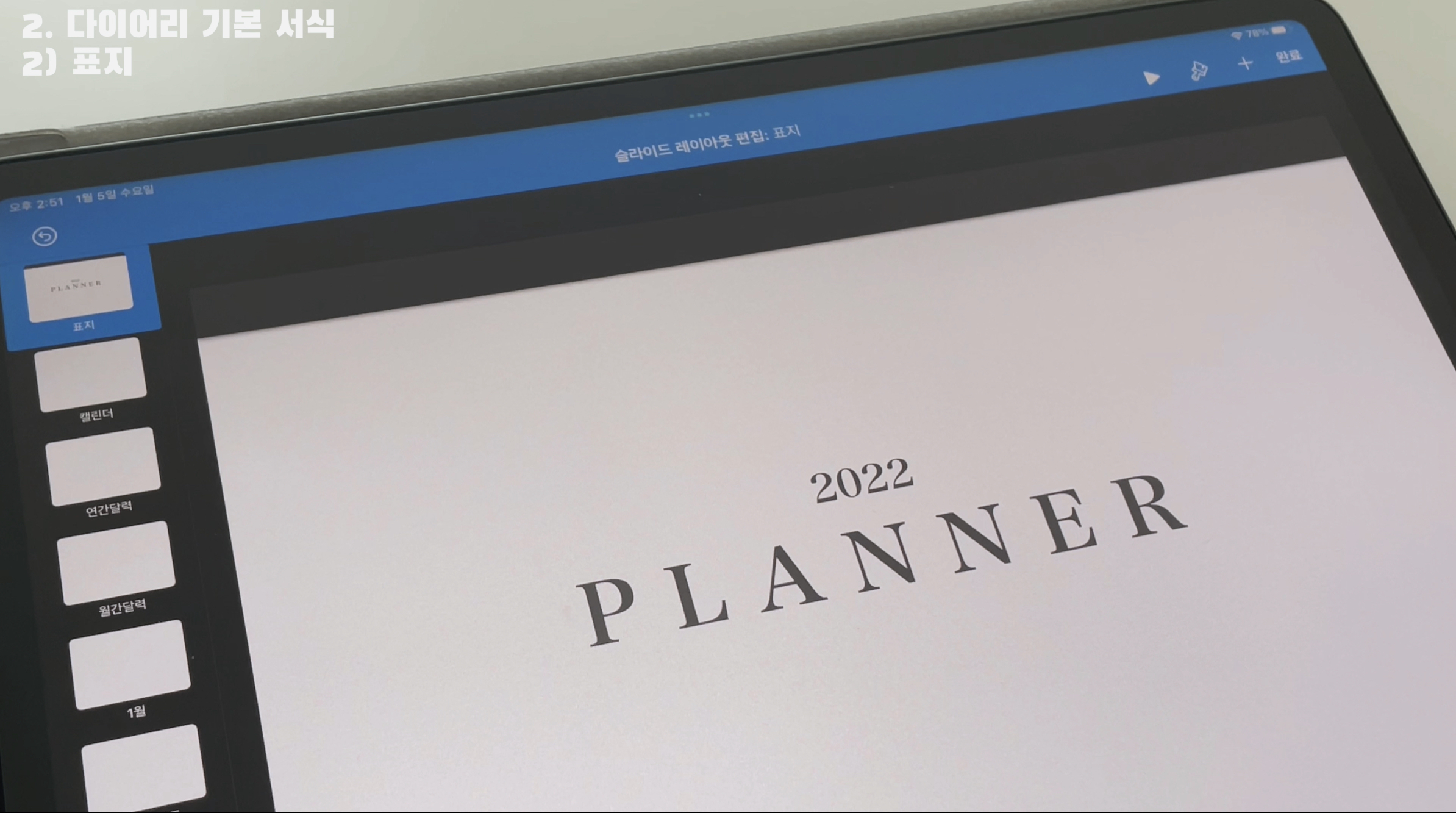
2) 표지
표지를 먼저 만들어 줄게요! 저는 깔끔한 스타일을 좋아해서
간단하게 만들었는데 본인 원하는 스타일에 맞게 꾸며 보세요

3) 고정 서식
기본 서식을 만들기 전에 저는 기본 고정 틀을 만들어주고 있어요.
기본 고정 틀 안에 표 또는 서식을 만들어서 모든 서식을 흔들림 없이 통일감을 주게 만들어 줍니다
(필수는 아님, 선택사항)
타이틀과 서식이 들어가는 큰 고정틀 하나, 메뉴 고정 탭 하나를 만듭니다.
모든 서식을 만들고 나서는 고정틀 서식 테두리는 모두 없애 줄 거에요
폰트, 글자 색상은 각자 취향에 맞게 설정해 주세요
고정틀을 그룹으로 묶어서 각 슬라이드에 붙여넣기를 해 주세요
(그룹 묶기 : 두 개의 서식을 동시에 선택해서 그룹,
키보드가 있다면 shift 탭을 클릭하고 그룹으로 묶어 줄 수 있어요)
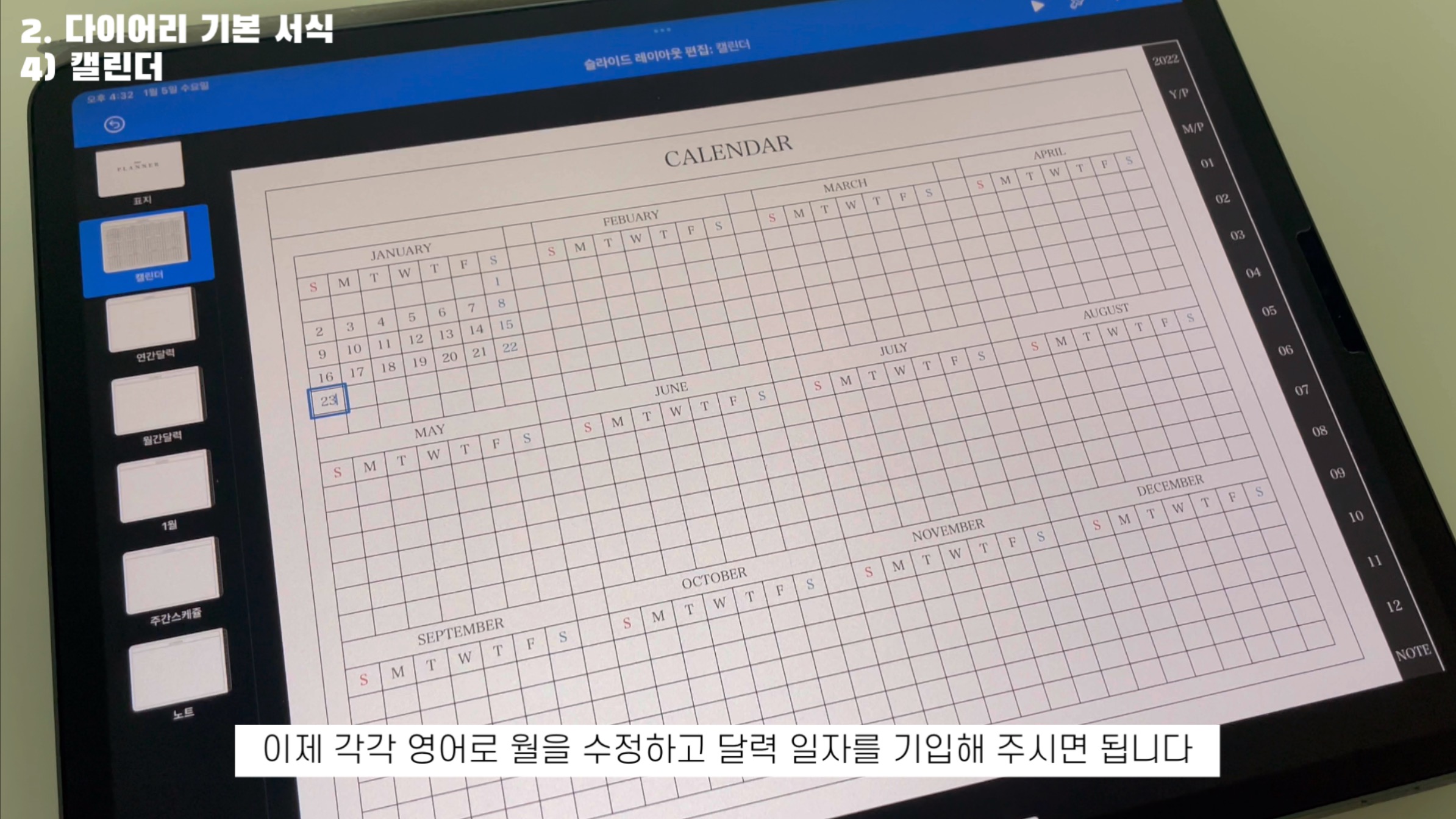
4) 캘린더
+ -> 표를 하나 생성해 주세요!
가로 31 x 세로 24 칸을 만들어서 2022년 캘린더를 만들어 줄 거에요!
두 번째 줄에는 요일을 기입하고 토, 일요일 색상을 달리해줍니다
맨 윗줄은 모두 병합해서 월을 영어로 표기해 줍니다
완성된 기본 틀을 복사를 한 다음 똑같이 붙여넣기를 해주세요
이제 각각 영어로 월을 수정하고 달력 일자를 기입해 주시면 됩니다
주말, 공휴일은 색상을 구분해서 표기해 주세요
마지막으로 달력을 모두 선택하고, 셀 테두리를 모두 없애 줄 거에요.
그리고 고정틀 테두리도 함께 없애주세요! 그럼 깔끔한 2022년 캘린더를 볼 수 있을 거에요!
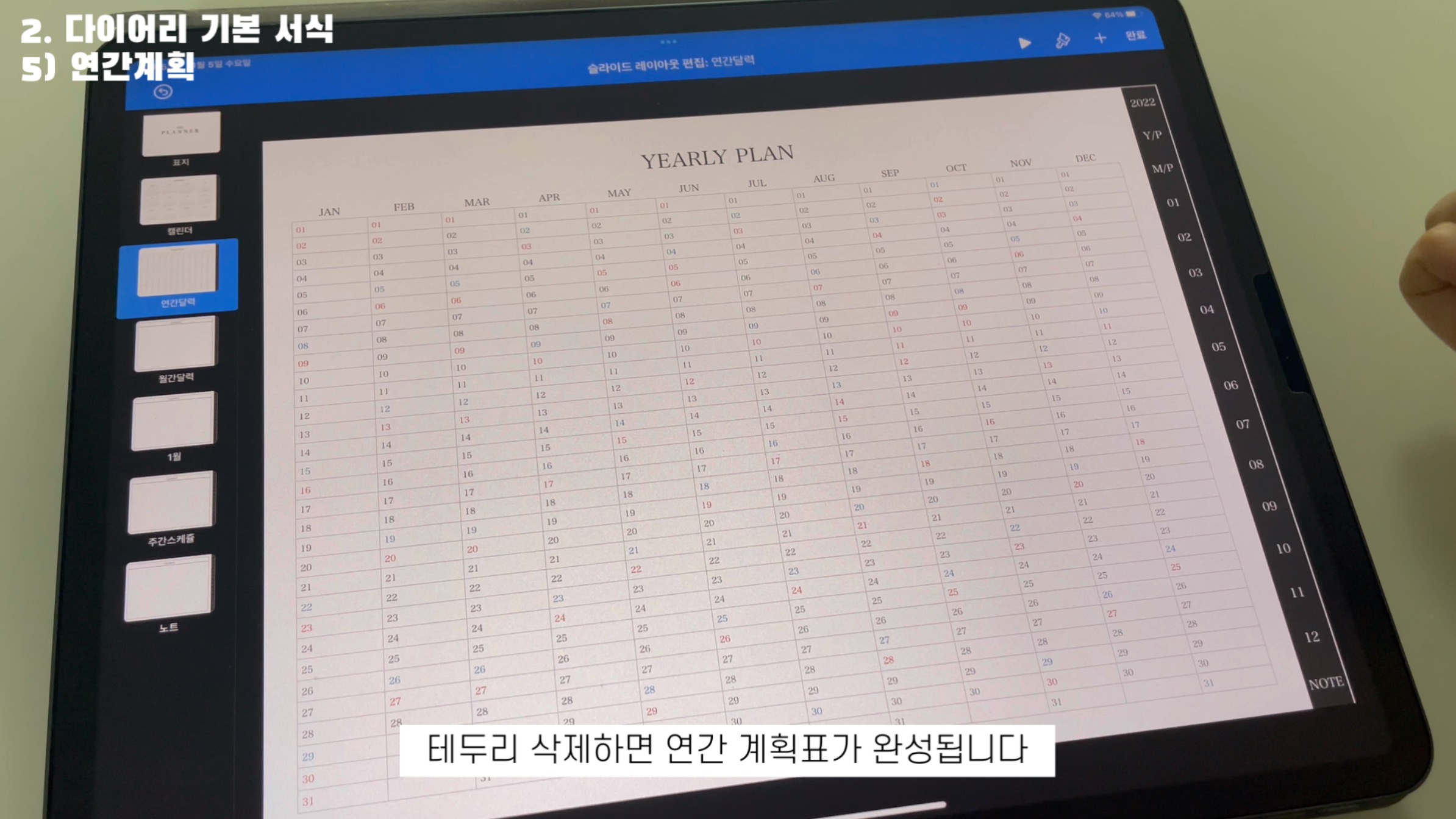
5) 연간 계획
2022년 전체 계획을 한눈에 볼 수 있는 연간 계획표를 제작해 볼게요
표 : 가로 12 x 세로 31칸(고정틀에 크기 맞추기)
첫째 줄에는 월을 입력하고 그 아래는 일자를 기입해 줍니다
그리고 각 달의 주말, 공휴일 색상을 표시해 주세요
표 전체를 선택하고 표 테두리 너비, 색상을 취향에 맞게 설정해 주세요
그리고 똑같이 고정틀 전체를 선택 후 테두리 삭제하면 연간 계획표가 완성됩니다
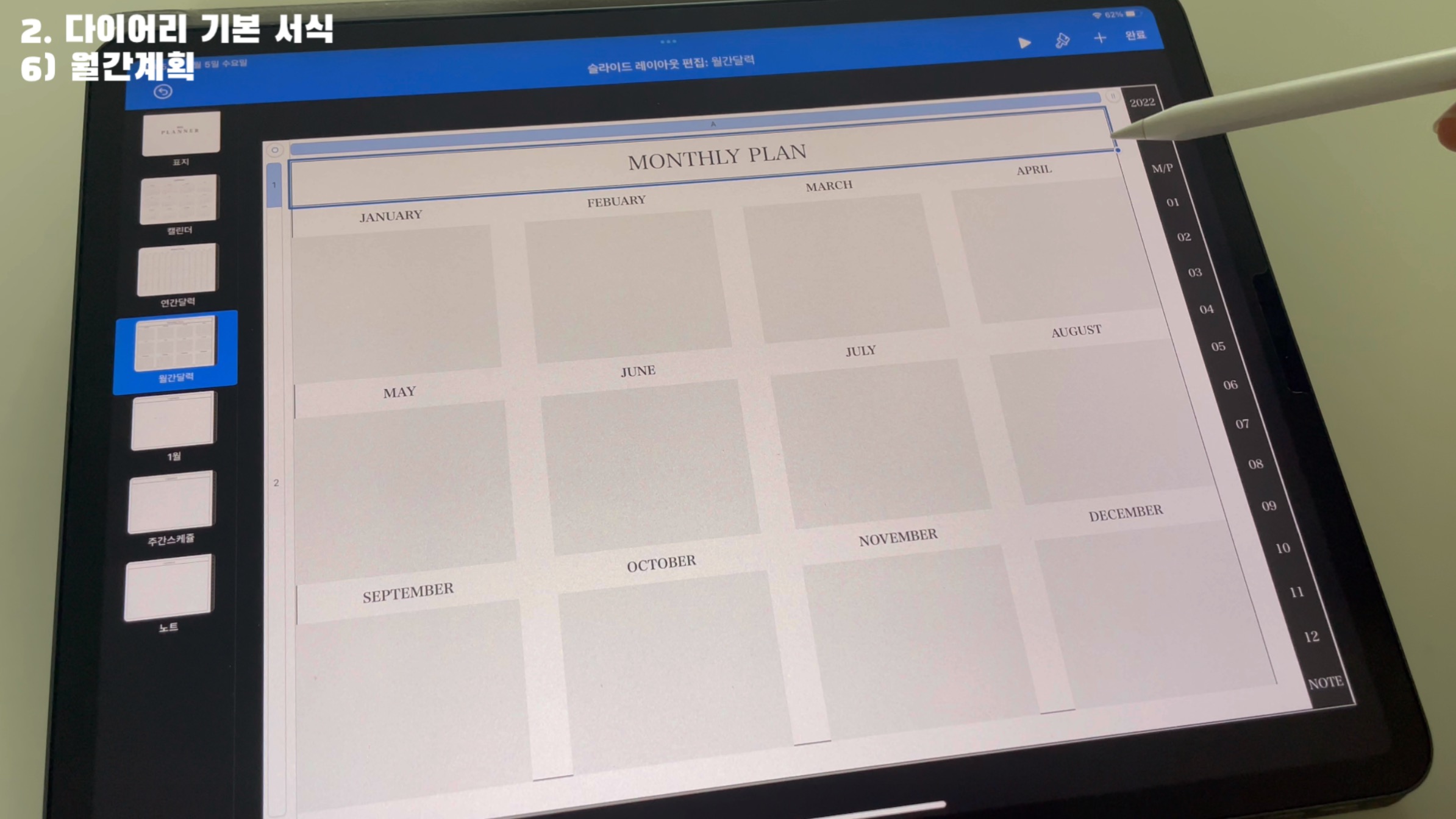
6) 월간 계획
월별로 상세 계획을 세울 수 있는 월간 계획표를 만들어 볼게요
표 : 가로 7 x 세로 6칸 (고정틀에 크기 맞추기)
타이틀을 넣을 칸은 좁게, 계획을 넣을 칸은 넓게 해서 크기를 맞춰주세요
각 월을 입력하고 폰트, 색상, 크기를 변경하고
계획을 입력한 칸은 음영을 줍니다
나머지 불필요한 칸은 병합한 다음 표를 전체 선택 후 테두리 없음으로 해주세요
그리고 동일하게 고정틀 모두 선택 후 표 테두리 삭제하면 월간 계획표 완성!

7) 월간 달력
이제 달력을 만들어 볼게요
표 : 가로 8 x 세로 7칸 생성 (기본 고정틀에서 칸 추가)
맨 윗줄은 모두 병합해서 월을 기입하고 그 아래는 요일을 입력해 줍니다
원하는 폰트, 색상, 크기를 선택하고 주말도 색상을 변경해 주세요
맨 위 칸을 선택 후에 테두리 없애기 선택해 주세요
그리고 각 칸에 일자를 입력하고 폰트를 왼쪽, 위쪽으로 정렬을 맞춰 주세요 (셀-> 가운데 정렬)
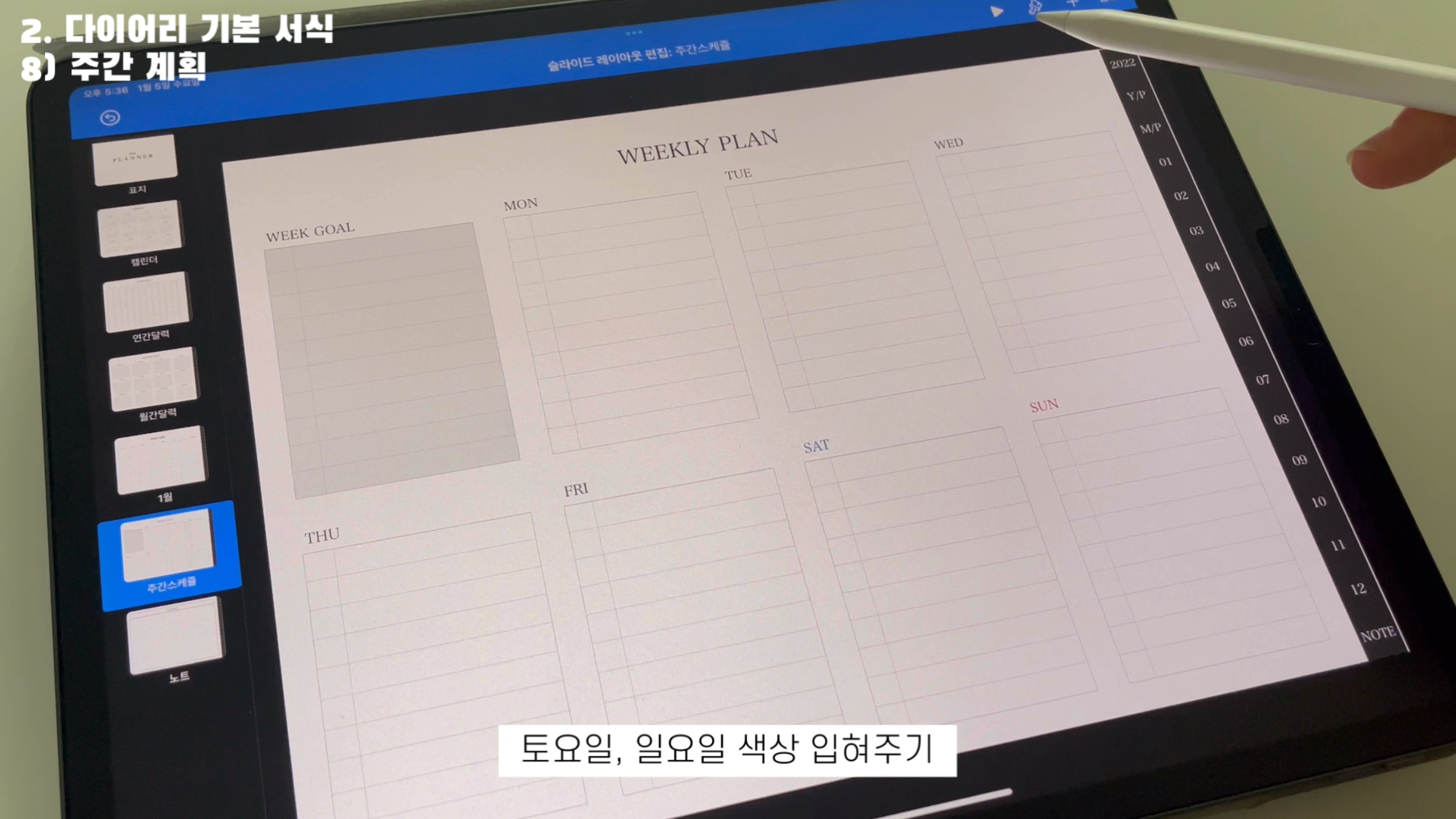
8) 주간 계획
월간 달력이랑 연결되는 주간 계획표를 만들어 볼게요
표 : 가로 11 x 세로 23칸(고정틀 크기 맞추기)
체크박스는 좁게, 계획칸은 넓게 만들어 주세요
맨 위쪽은 병합 후 타이틀을 입력해 주세요
표 안쪽 테두리 : 회색, 0.5pt / 표 바깥 테두리 : 검정, 1p
주간 계획 목표칸은 눈에 띄게 회색 음영을 넣어줄 거에요
나머지 불필한 칸은 병합하고 완성된 칸은 복사해서 붙여 넣기해 주세요! 나머진 주간 계획칸은 회색 음영 없애줄게요
동일하게 고정틀 전체 선택 후 테두리 없음 선택
마지막으로 요일을 입력해 주면 주간 계획표 완성
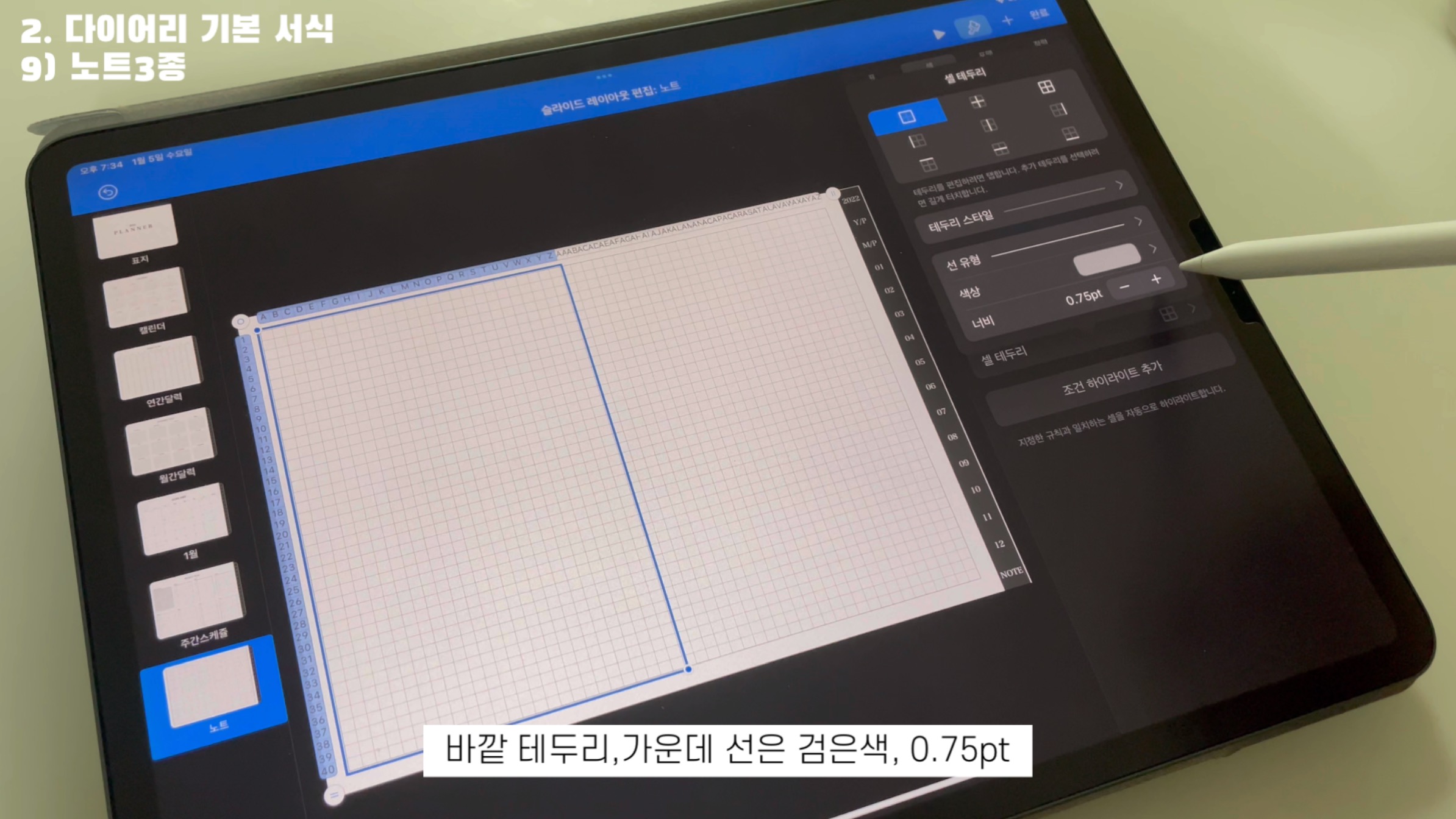
9) 노트 3종
모눈칸, 줄눈, 여백 노트 3종 세트를 만들어 볼게요
우선 노트 페이지는 타이틀이 없어서 기본 고정틀을 모두 병합해 줄게요
그리고 기본 고정틀을 삭제해 주세요
표 전체를 선택 후에 테두리 안쪽 선은 연한 회색, 0.75pt 맞췄어요
그리고 바깥 테두리와 가운데 선은 검은색으로 구분을 지어줬어요
여백 노트는 전체 선택 후 병합만 시켜주면 됩니다
아주 쉽죠?
줄눈 노트는 복사한 모눈칸 페이지에서 한 줄씩 병합해서 복붙만 하면 됩니다
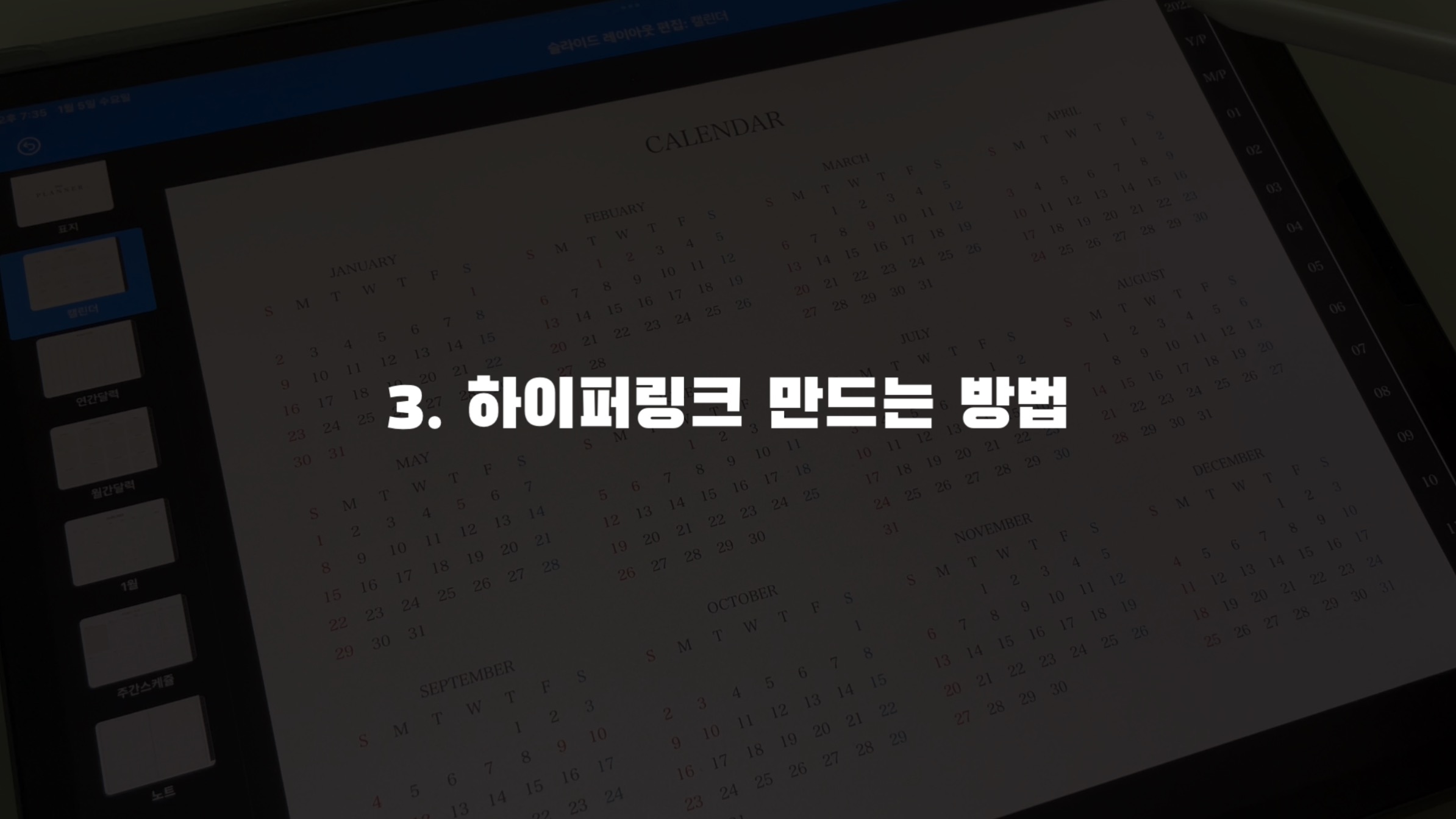
하이퍼링크를 삽입하기 전, 각 슬라이드 해당 메뉴 탭을 구분 지어질 수 있도록 색상을 달리해줍니다
메뉴 탭과 반대되는 흰색 바탕, 검은색 폰트 색상을 적용시켜줍니다
마스터 슬라이드 편집을 완료한 후, 이제 방금 만든 슬라이드를 하나씩 불러와 주세요
월간 달력은 총 12개를 마스터 슬라이드 편집에서 만들어 주세요!
다시 기본 슬라이드에서 방금 만들어 준 2022년 모든 달력을 불러와 주세요
하이퍼링크는 +버튼에서 정사각형 도형을 불러와 줍니다
그리고 하이퍼링크가 작동될 부분에 똑같은 크기로 맞춘 후 , 셀 채우지 않음을 선택해 주세요
그리고 이 도형을 똑같이 아래도 복사해서 붙여 넣기 해주세요
링크를 클릭해서 이 탭을 눌렀을 때 이동할 페이지를 설정해 주면 됩니다
이렇게 하이퍼링크를 수작업으로 각각 연동을 해줍니다
하이퍼링크가 삽입이 된 모든 도형을 클릭 후 그룹으로 묶어 주세요
그리고 복사해서 각 슬라이드에 붙여 넣기를 해줍니다
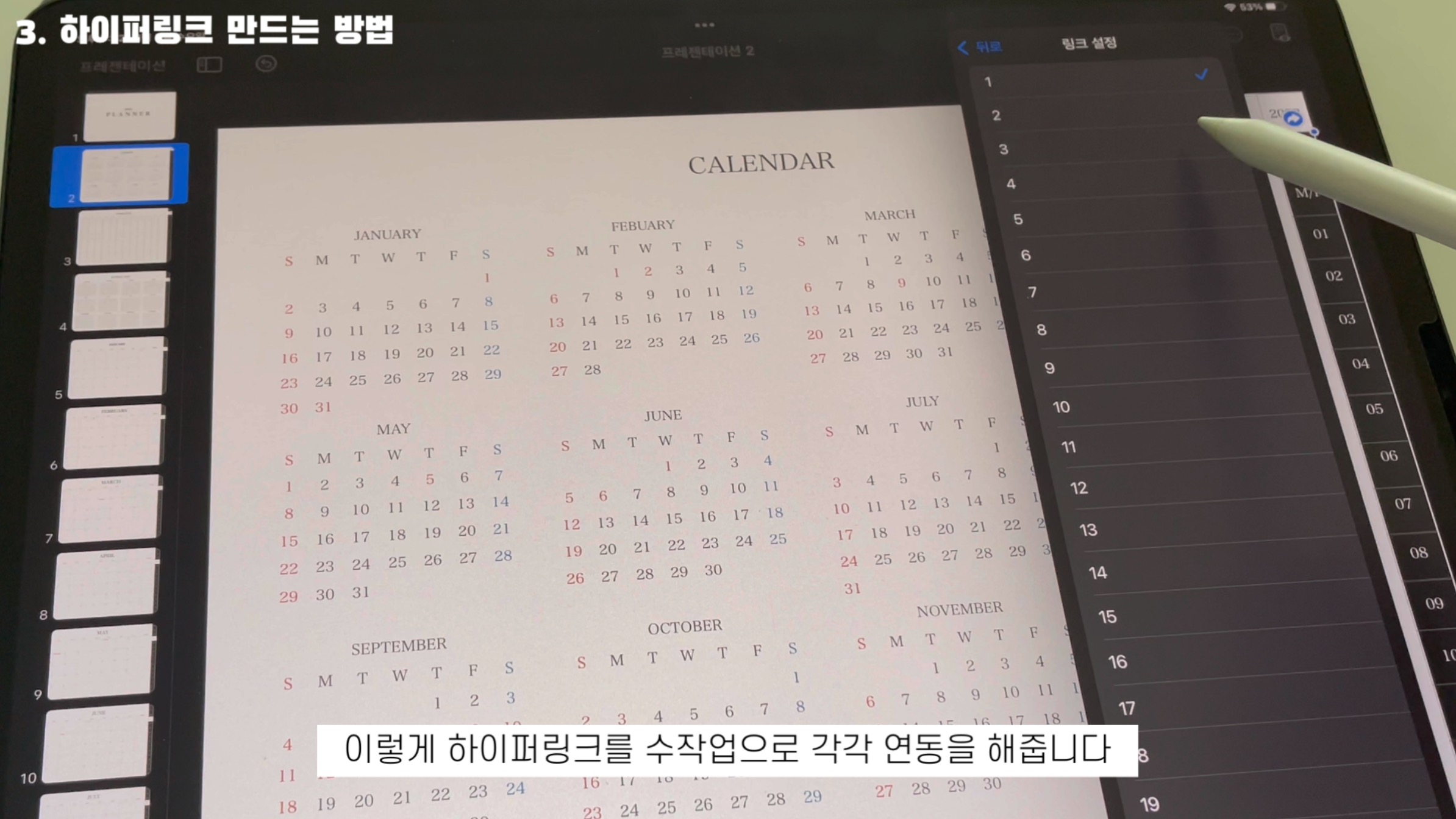
마지막으로 월간 달력에서 각 주를 클릭했을 때 주간 계획표로 이동할 수 있는 하이퍼링크를 만들어볼게요
우선 주간 계획표를 모두 복제해 주세요
그리고 도형을 각 주간에 맞는 크기로 설정한 후 셀 채우지 않음을 선택해 주세요
방금과 동일하게 링크를 누르고 이동할 해당 주간 페이지를 연결해 주세요
이렇게 반복해서 모든 각 주에 하이퍼링크를 연결해 주면 됩니다
마지막으로 다이어리가 완성되면 내보내기에서 PDF를 선택해 주세요!
굿노트로 내보내기를 선택하면 이렇게 직접 만든 다이어리를 굿노트에서 확인할 수 있답니다
필기 금지 아이콘을 클릭한 후, 하이퍼링크가 제대로 작동이 되는지 확인해 주세요!
그러면 이제 완성된 하이퍼링크 다이어리를 확인할 수 있답니다!
굿노트 다이어리를 처음 접했을 때 저와 맞는 양식이 없어서 제가 직접 만들게 되었어요! 여
러분도 본인과 맞는 양식이 없다면 직접 만들어서 사용해보시는 걸 추천 드릴게요!
<아이패드 하이퍼링크 굿노트 다이어리 만드는 방법 ㅣ키노트, 하이퍼링크 넣는방법, 다이어리서식 공유>